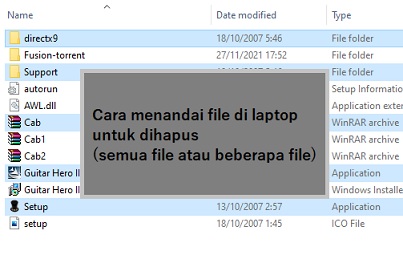Cara Menandai File Di Laptop Untuk Dihapus
Cara Menandai File Di Laptop Untuk Dihapus by Amrulloh
Bagaimana cara menandai file di laptop untuk dihapus secara banyak sekaligus? Buat anda yang ingin menghapus file, ataupun juga memindahkan file tersebut ke folder lain, baik masih dalam penyimpanan di laptop atau ke penyimpanan lain seperti flashdisk dan lainnya. Maka jika hal itu dilakukan satu persatu akan cukup memakan waktu dan yang ada bakalan repot sendiri kita.
Untuk itu menghapus atau memindahkan file dalam jumlah banyak sekaligus tentu hal itu yang anda inginkan. Dan biasanya ketika menandai semua file yang ingin dipindahkan, pengguna dapat lakukan blok semua file atau folder yang ingin dipindahkan atau dihapus, dengan menggunakan cara klik dan tahan mouse-nya.
Baca Juga : 3 Cara Menampilkan File Tersembunyi di Flashdisk Windows 10
Selain dari pada itu pengguna juga dapat menandai semua file secara lebih mudah tanpa mouse yaitu dengan menekan tombol ctrl + a, maka kemudian akan langsung memblok semua file yang ada dalam folder tersebut, lalu anda bisa lanjutkan untuk menghapus semua-nya atau memindahkannya.
Akan tetapi jika menandai semua file tersebut terdapat beberapa file yang masih anda butuhkan, dan membuat anda tidak bisa menghapus semua-nya sekaligus. Pastinya anda akan memilih file mana yang akan dihapus dan juga file yang tidak ingin dihapus.
Dalam proses pemilihan file tersebut, maka akan lebih mudah jika dilakukan denagn menandai file yang akan dihapus. Dan jika belum mengetahui caranya? maka kali ini kita bagikan cara menandai banyak file di laptop atau komputer untuk dihapus atau dipindahkan.
Baca Juga : 2 Cara Memotong Layar Video di Laptop Windows 10
Untuk caranya yaitu anda cukup ketuk dan tahan tombol ctrl dan juga klik kiri pada file yang ingin ditandai atau jika anda ingin langsung banyak dalam menandai-nya, cukup tekan dan tahan pada tombol ctrl, lalu anda blok file yang ingin ditandai.
Dan untuk membatalkan pilihan anda, cukup tekan dan tahan pada ctrl lalu klik pada file yang sudah ditandai untuk membatalkan tandai.
Baca Juga : Cara Mengatasi Keyboard Berbunyi Saat Ditekan
Setelah ditandai, anda bisa klik kanan pada file yang sudah ditandai lalu pilih delete untuk menghapus-nya.
Oke jadi seperti itulah tutorial sederhana mengenai cara menandai file di laptop untuk dihapus atau dipindahkan. Semoga dari cara diatas yang sudah kami jelaskan dapat dengan mudah anda mengerti, dan terimakasih atas kunjungannya.
Baca Juga : Cara Memasang Tombol Keybord Laptop yang Lepas dengan Benar